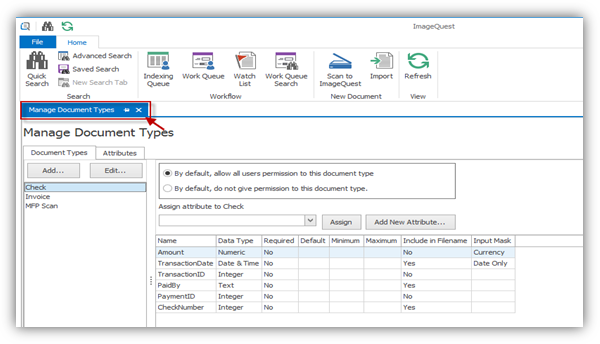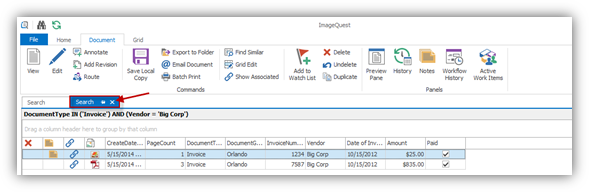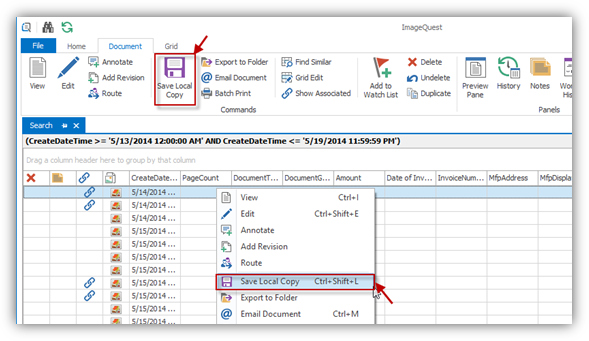Work Queue
The Work Queue displays a list of documents that were either manually routed from another IQ user or were automatically created by a notification rule that was setup by the IQ administrator. Documents that were routed to a role will be visible to all members of that role. The Work Queue can be used to process documents that require some type of intervention.
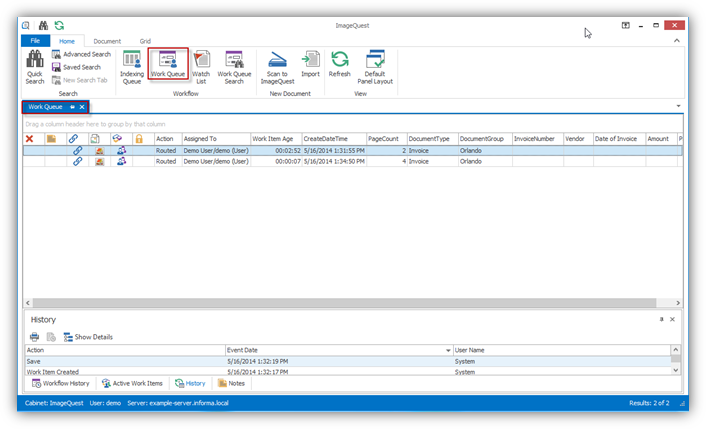
Unlike the search tab, double clicking a record in the work queue will open the work item for processing rather than viewing the document. In order to launch the document from the work queue in the native file viewer, the user will have to click the “View” button on the ribbon or right click on the document and select “View.” Users may also right click on a document and select ‘Open Work Item’ to process a work item in the work queue.
There is a special column in the Work Queue called “Action” that shows how the document arrived. It will either show the name of the notification rule that was responsible for routing the document, or it will display a message that indicates it was manually routed to a specific user or role.
A single document can be displayed in the Work Queue multiple times for different reasons and each instance needs to be processed separately. Also, users must have the Update Document permission in order to complete work item requests.
When a user double-clicks a work item, the “Complete Work Item” window appears as shown below. This window looks exactly like the edit document screen. The main difference is that saving these changes will cause the document to be removed from the work queue, even if nothing has been modified.
For this example, the user enters a note to confirm the Amount is correct and selects the Management role from the Route tab. When the user clicks “Save”, the work item is removed from the user’s Work Queue and will added to the Management role’s Work Queue.
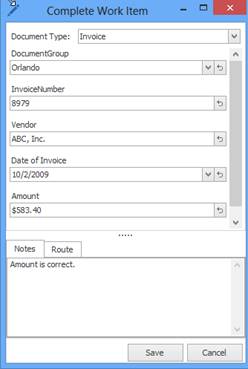
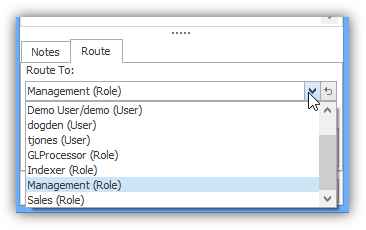
Note: If you complete the work item and do not change any of the attributes, it could possibly reappear again if it still meets the criteria of a notification rule.
Note: The delete function in the Work Queue functions the same as it does from the search grid. If you delete a document from the Work Queue, it will be flagged as a deleted document and will no longer show up in search results. The Complete Work Item option is the only way to remove the document from the Work Queue properly.
Work Queue Columns
Four new columns have been added to the work queue to assist with processing work items: Work Item Age, Work Item Type, Locked and Assigned To. The Action column has also been changed from previous versions.
|
Work Item Age |
Shows how long the document has been in the current work queue |
|
Work Item Type |
Denotes where the work item came
from. There are currently three different types of work
items: Routed |
|
Locked |
The locked column is designated with the
|
|
Assigned To |
Denotes whether a work item is owned by an individual user or is shared with other users in the same roles (previously displayed in the Action column). |
|
Action |
Displays the Notification Rule name or the Workflow Name that was configured in IQadministrator. For routed work item types, this will always be listed as Routed. |
Quick Approve
Quick Approve allows users to quickly approve one or more work items without having to first open each work item in the Work Queue. Users must have the Update Document permission in order to use the Quick Approve Work Item feature.
Quick Approve can be used in the following scenarios:
· Basic AP Workflow if the user is a member of the Final approval role
· Work items added via Route or Notification Rules
· A standard Request Approval Activity
· Certain Workflow Custom Activities
Quick Approve is available in the Document ribbon or by right-clicking on a document or group of documents in the Work Queue and selecting “Quick Approve Work Item”.
![]()
In the example below, the user’s Work Queue has six AP Workflow items and three Routed items. The user selects all of the AP Workflow items they wish to approve.
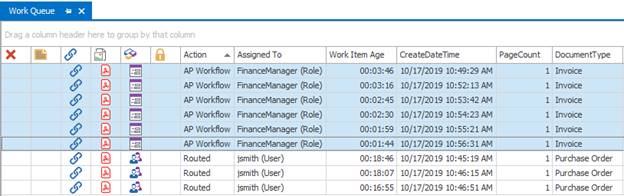
The user can now click Quick Approve or right-click on the group of work items and select Quick Approve Workflow Item
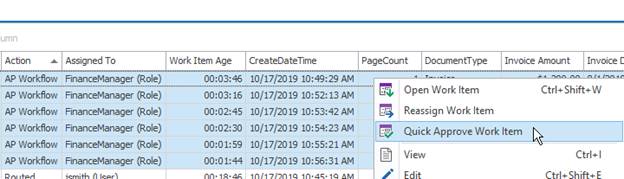
A Quick Approve dialog will be displayed asking the user to confirm they wish to perform Quick Approve on the work items and includes the number of work items that will be approved.
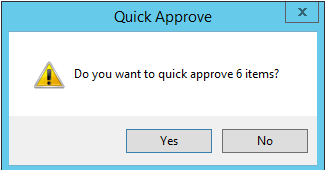
If the user clicks “Yes”, a status bar will show the progress of the quick approve process.
If the user clicks “No”, none of the work items will be approved and they will remain in the user’s Work Queue.
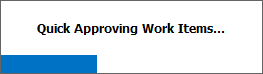
Once the process is completed, the work items will be removed from the user’s Work Queue.
A History entry will be added for each work item that was Quick Approved and it will include the Event Date and User Name. See example below.

Reassign Work Items
Work Queue items may now be reassigned to other users or roles by right clicking on one or more documents and selecting ‘Reassign Work Item’. When a work item is reassigned to another user or role, it is removed from the current work queue and an email notification is sent to the newly assigned user(s).
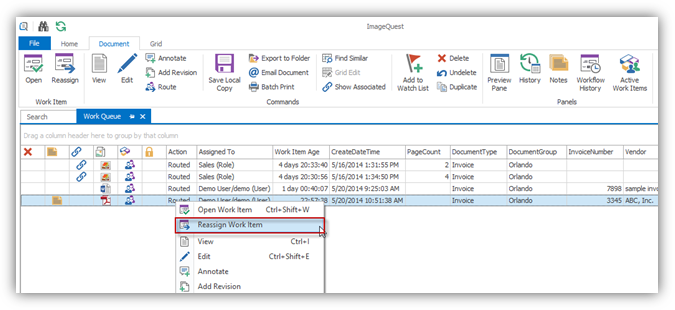
Record Locking
When a document is opened from the work
queue or from the WebIQ email link, the document record will be
locked so that other users cannot process the document at the same
time. This is the same mechanism that exists in the Indexing Queue.
Documents will stay locked for thirty minutes and can be overridden
after the lock period expires. Locked documents are denoted by the
![]() icon.
icon.
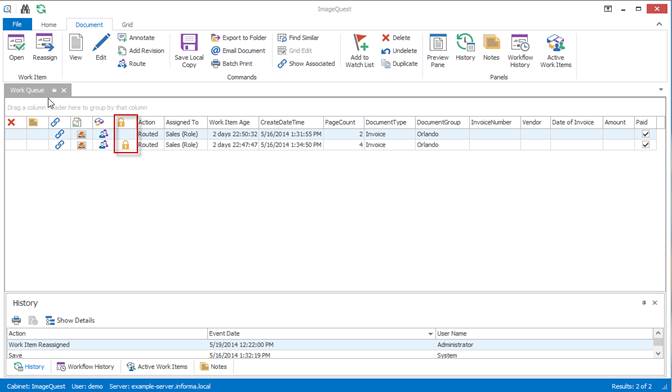
Find Similar Documents
Find Similar provides an easy way to perform searches based on the results of a previous search query. For example, a search is performed for any item created in the last two weeks.. What if a user wants to search for all invoices for a particular page number that are displayed in the search results? If a user right-clicks on the “Page Count” attribute cell in the grid and selects “Find Similar”, a new dialog box will pop up.
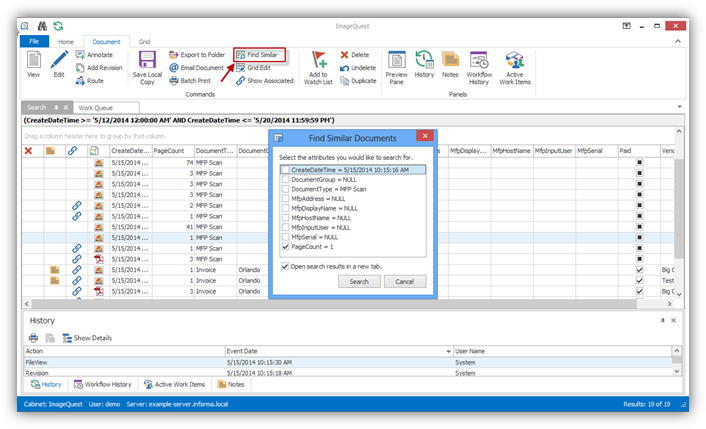
Notice that “Page Count” has been automatically checked. If the user had right-clicked on the “Invoice Number” cell, that field would have been checked by default instead. Clicking the search button at this point would do a new search where “PageCount” is equal to “1”. Additional attributes can also be selected as well to “AND” the results together.
New Search Tab
The New Search Tab is beneficial to the user if they are managing two or more searches concurrently. A user may open a New Search Tab by clicking the “New Search Tab” in the “Home” ribbon tab as highlighted below.
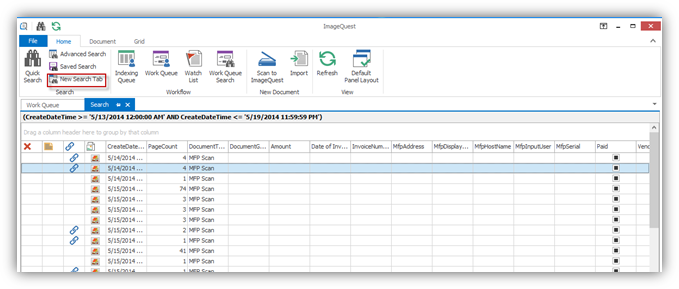
Once the New Search Tab is selected, a “Search” window appears to initiate a new search via “Quick” search, “Advanced” search or “Saved” search as illustrated below; in this figure, for example, the new search is initiated via the “Advanced” search for an Invoice with the vendor name “Big Corp.”. Click “Search” to perform the search.
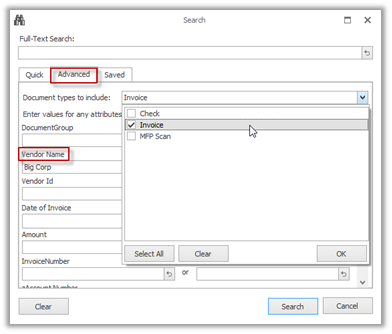
The new search results are displayed in a new
search tab as illustrated here. The user may switch between
the tabs to view the different search results. Currently, an
unlimited number of search tabs may be open. To close a
search tab, click the ![]() button as highlighted
below.
button as highlighted
below.
Save Local Copy
“Save Local Copy” allows IQ users to save documents from IQdesktop to their client PC or a network location. To save a local copy, right-click on a document and select “Save Local Copy” or click on the “Save Local Copy” button from the “Document” ribbon tab. A Windows “Save As” dialog will open and the user can then save the document to the desired location. To save multiple documents at once, select multiple documents in the grid by pressing <ctrl> or <shift> while selecting. Then follow the same procedure to save them all to the same location. Saved copies names will include their document type and any attributes with the “Include in Filename” setting.
Email Document
“Email Document” allows users to email IQ documents as attachments using their default mail client.
To email IQ documents, right-click on the selected document(s) and select “Email Document”. See below.
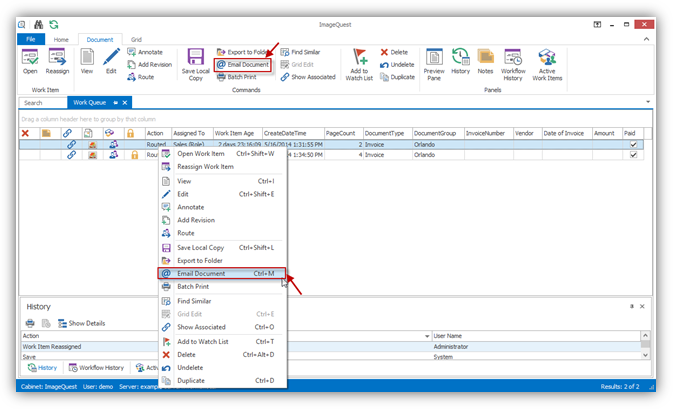
The default email client will open a new window with the selected document(s) attached. The screenshot below shows an Outlook Express message with “Invoice (Revision 1).pdf” as the attachment. The user can now complete and send the message with the IQ document attached.
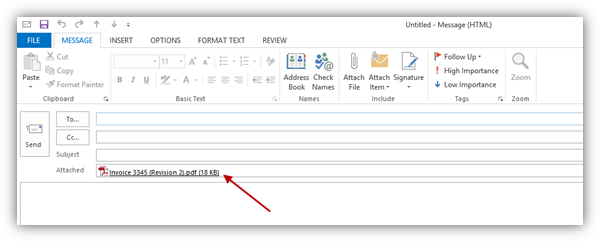
Note: Email Document requires a compatible MAPI client (i.e. Outlook, Outlook Express) to function.
Batch Print
Users are now able to select multiple documents from the search grid in IQdesktop and print them all at the same time.
To print multiple documents, hold down the CTRL key and then left click each document to be printed one time. Alternatively, to print a range of documents, left click on the first document one time and then hold down the SHIFT key and left click on the last document one time. Once all of the documents are highlighted, select the ”Batch Print” button from the “Document” ribbon tab or right click on one of the highlighted documents and select ‘Batch Print’. The selected documents will then be sent to the user’s default printer for printing.
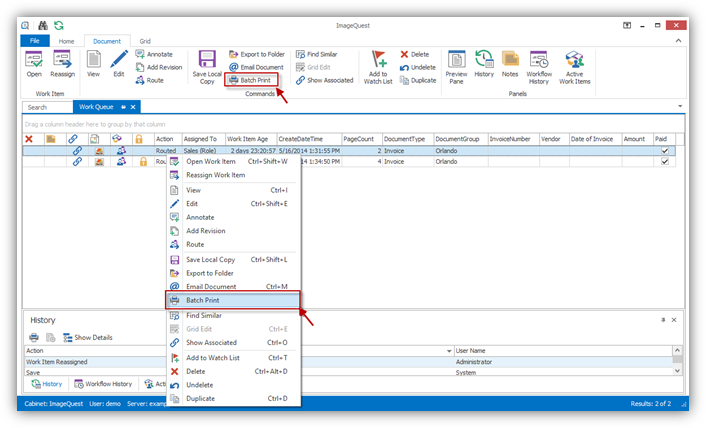
Note: Batch Print only works with TIF and PDF documents. If other file types are included in the print selection, only the supported files will be queued for printing.
Watch List
The purpose of the Watch List is to bookmark a document for future reference instead of having to search for it again. To watch a document, highlight the document and select “Add to Watch List” by right-clicking and selecting it from the drop down menu or click on “Add to Watch List” button from the “Document” ribbon tab.
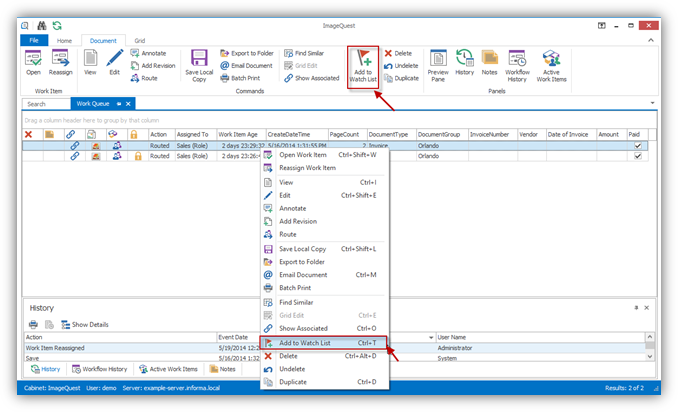
The “Watch List” may be accessed from the “Home” ribbon tab by clicking on the “Watch List” button. The Watch List opens in its own tab as shown below and is specific to each user.
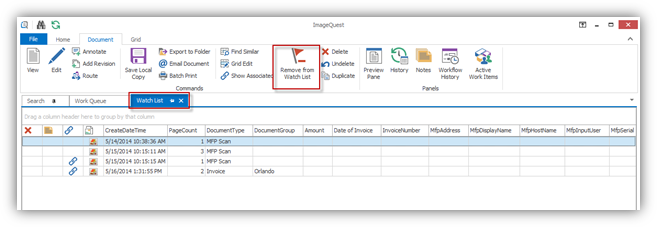
To stop watching a document, click on “Remove from Watch List” from the “Document” ribbon tab or from the right-click menu.
Export to Folder
The Export to Folder feature allows documents selected in IQdesktop to be exported to a folder on the user’s PC; an HTML page with searchable metadata is also created. The user can then manually copy them to removable media if necessary. This creates portability for the set of documents selected for reference outside of IQdesktop.
Only the documents selected in the current grid will be flagged for export. Hold down the CTRL key while clicking individual documents to select individual documents or press CTRL+A to highlight all of the documents in the grid. Once all the documents have been selected, click “Export to Folder” from the Document ribbon tab to export the selected documents to a folder or right click and selected “Export to Folder” from the drop down box as demonstrated on the next page.
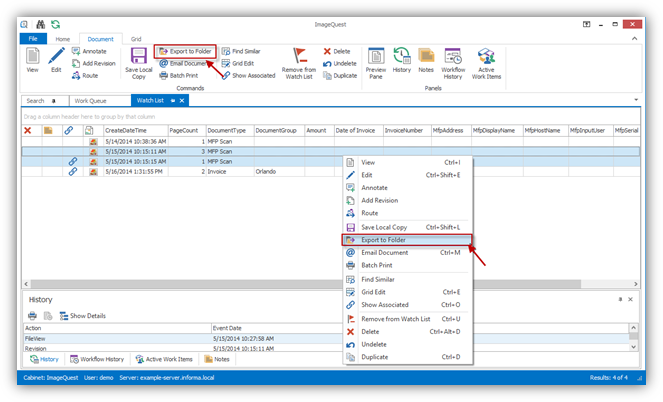
The “Browse for Folder” window appears allowing the user to either select an existing location, or to create a new folder. In the screenshot below, selected documents will be exported to “C:\AllFiles\MyExportedFiles” folder. Click “OK”.
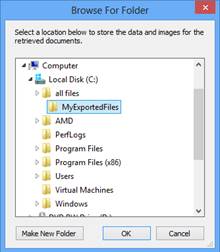
The selected documents have now been exported to the “C:\AllFiles\MyExportedFiles” folder as noted below. Click “Yes” to view the exported information.
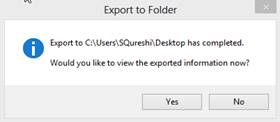
The window below displays the exported documents in a searchable html file (default.hta). Double-click a row to view a document in its native viewer.
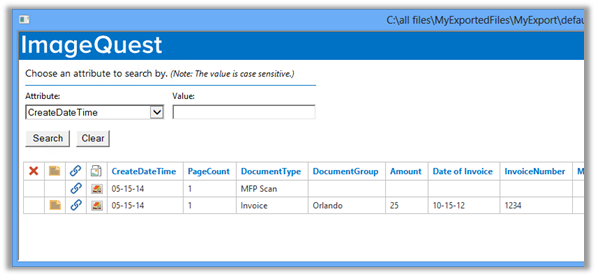
Note: Searches performed from the default.hta file are case sensitive.
Duplicate
To create a duplicate copy of a record, highlight the record and select Duplicate from the right-click menu or from the “Document” ribbon tab as illustrated below.
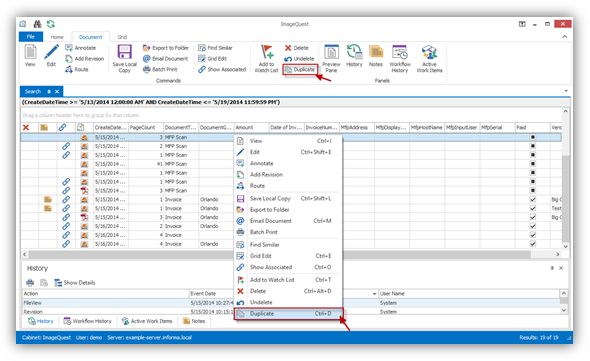
The Duplicate Document window will open as shown on the next page. The duplicate record Document Type and attributes may be edited before clicking “Save”.
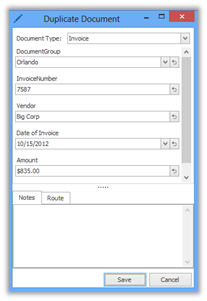
Note: Users must have the “Add Document” permission to create duplicate records.
Show Associated
When documents are scanned into the Indexing Queue, they arrive with a document type of “MFP Scan”. After a document batch has been indexed, it may be useful to see the original scanned batch. To show the original MFP Scan document batch, select Show Associated from the “Document” ribbon tab as displayed.
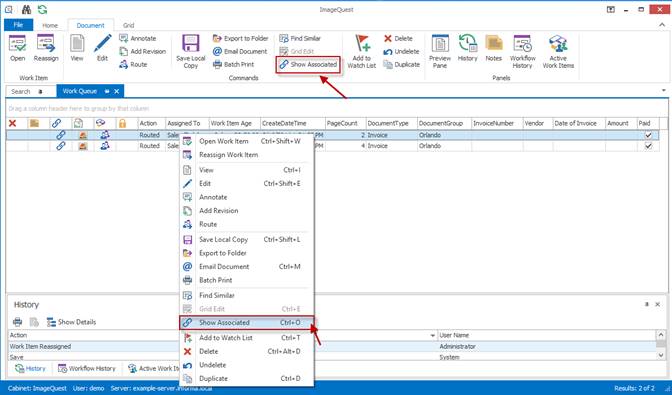
All associated documents, if any, will appear
in their own tab. Associated documents display the
![]() icon next to them as shown
below.
icon next to them as shown
below.
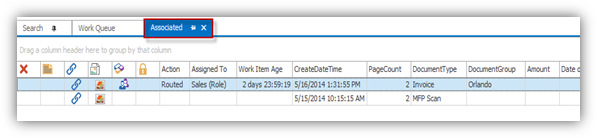
Note: Users must have Allow access to the “MFP Scan” document type in order for them to appear as associated documents.
Note: Duplicate records are also linked together by using “Show Associated”.
Import a File
Import allows users to browse for and select a file from a client PC or network location and import the file as a document to IQdesktop.
To import a file,
click the ![]() button from the “Home” ribbon
tab to launch a Windows “Open” dialog as seen below. Locate and
select the file to import and click Open to launch the “Import to
ImageQuest” indexer and assign a Document Type and attribute
values.
button from the “Home” ribbon
tab to launch a Windows “Open” dialog as seen below. Locate and
select the file to import and click Open to launch the “Import to
ImageQuest” indexer and assign a Document Type and attribute
values.
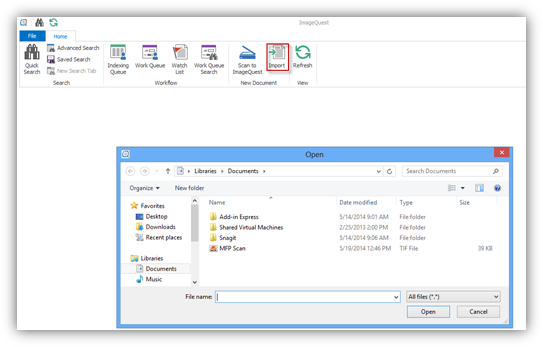
Users can also “drag and drop” files onto the application to them to IQdesktop, as seen here.
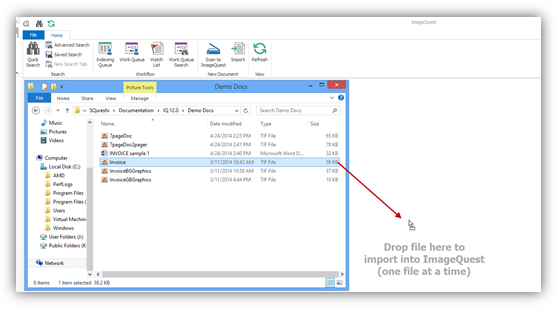
Once a file has been selected, the user can index the document as shown below. A User or Role may be selected for routing purposes and a message can optionally be filled out. Click “OK” to import the document to IQdesktop.
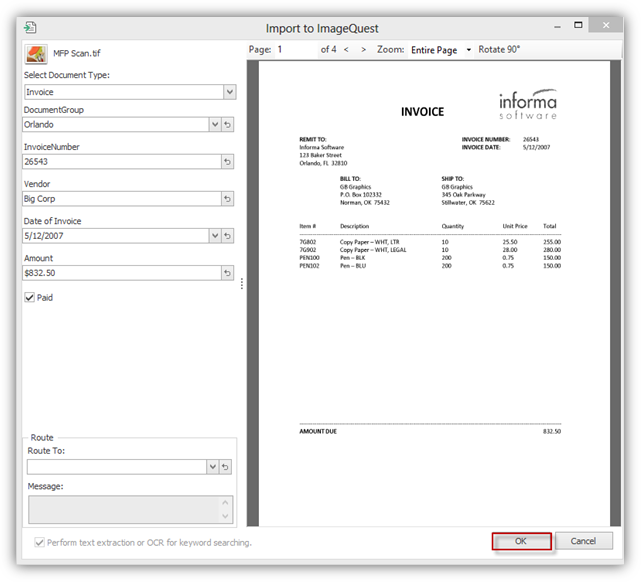
An “Import Successful” message will confirm the import is complete, as shown below. Click on “OK” to continue.
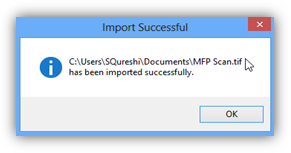
Managing Document Types
Document Types and Attributes may be added and edited from IQdesktop if the user has Allow permissions to “Manage Document Types.” This feature allows administrators to give certain users access while still restricting them from other administrative functions that require the use of IQadministrator. To Manage Document Types from IQdesktop, select the feature from the “File” Tab as shown below.
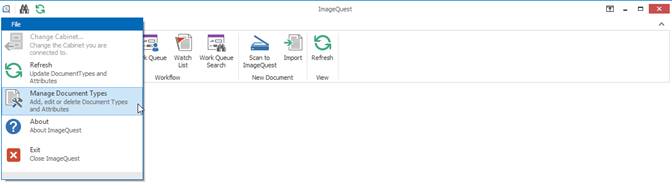
The screenshot below highlights the Manage Document Types tab which is the same screen that appears in IQadministrator. For more information on Manage Document Types, see the ImageQuest Administrator’s Guide.