PDF Annotation
PDF Annotation allows users to add annotations and markups to PDF documents from within the IQdesktop client without the need for third party tools. In order to use this feature, the ImageQuest user must have the “Annotate Document Image” permission. To create a new annotation, right-click on a .PDF file and select “Annotate” from the menu or from the “Document” tab click the “Annotate” button.
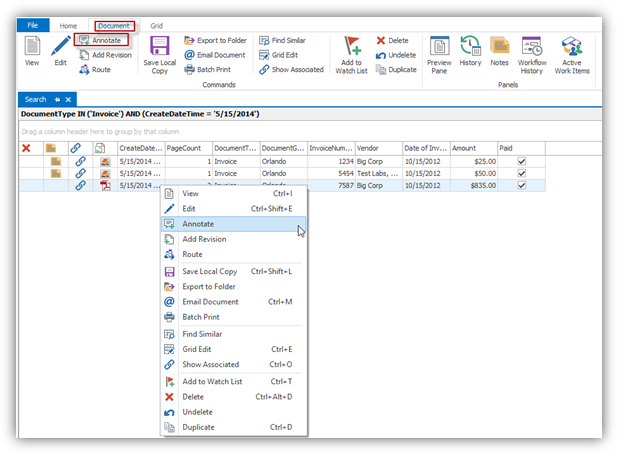
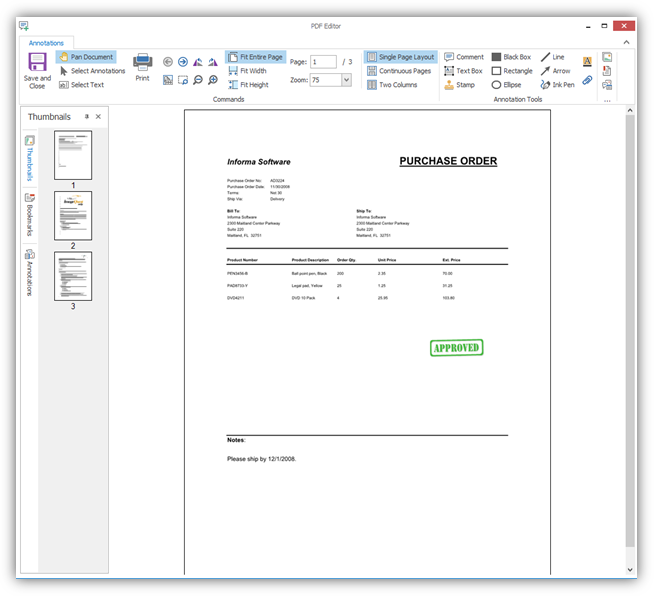
The three tabs along the left allow the user to switch between thumbnail view, bookmarks, and a list of annotations on the document. Once the document has been saved, it will become the latest revision and the new active document when viewing the image.
Note:
Annotations cannot be edited nor deleted once the document has been
saved.
The following table describes the ribbon buttons that are used in the document editor:
|
|
Saves the annotations and closes the form |
|
|
Pan document tool – click and hold the left mouse button to move the image |
|
|
Select annotations – use this tool to select and edit annotations |
|
|
Select text – click to select text on the page |
|
|
Print – prints the document |
|
|
Previous page |
|
|
Next page |
|
|
Zoom in – click the page to zoom in |
|
|
Zoom out – click the page to zoom out |
|
|
Marquee zoom – draw a box to define the zoom area |
|
|
Actual size – zoom to the actual size of the document |
|
|
Fit entire page – zoom to fit the entire page to the viewer |
|
|
Fit width – zoom to fit the document width in the viewer |
|
|
Fit height – zoom to fit the document height in the viewer |
|
|
Rotate left – rotates the page 90 degrees counter-clockwise |
|
|
Rotate right – rotates the page 90 degrees clockwise |
|
|
Single page layout – display a single page at a time in the viewer |
|
|
Continuous page layout – display pages as a list in the viewer |
|
|
Two columns – display the pages in two continuous columns |
|
|
Comment – creates a comment annotation |
|
|
Text box – creates a text box annotation |
|
|
Stamp – creates a predefined rubber stamp annotation such as DRAFT or CONFIDENTIAL |
|
|
Black box – creates a solid black box annotation |
|
|
Rectangle – draws a rectangle annotation |
|
|
Ellipse – draws an ellipse annotation |
|
|
Line – draws a line annotation |
|
|
Arrow – draws an arrow annotation |
|
|
Ink pen – draw freehand ink pen markings on the page |
|
|
Highlighter – draws a yellow opaque highlighter box annotation |
|
|
File attachment – embed a file attachment annotation into the document |
In the example below, Insert pages before is selected and the user locates and selects the Invoice – Supplement PDF file from their local system. To insert, they click “Open”.
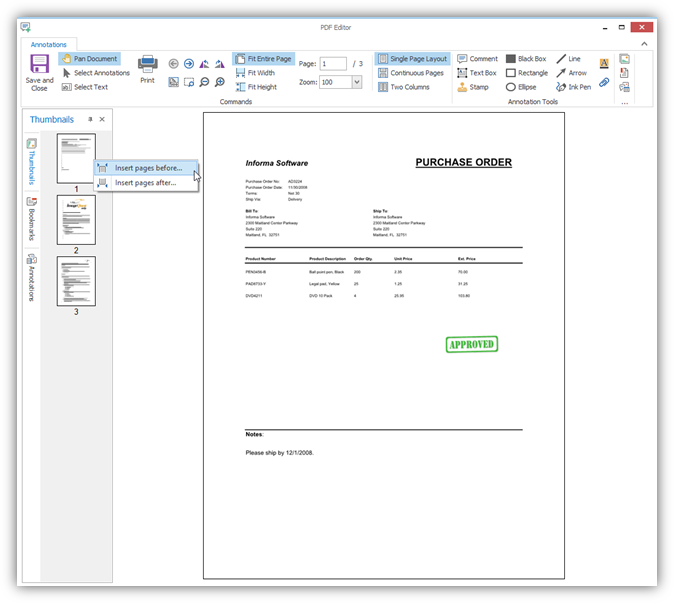
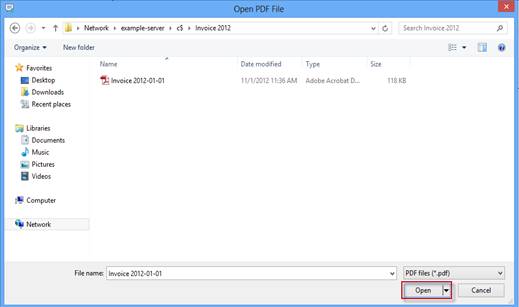
As shown below, the Invoice – Supplement PDF has been inserted into the existing document as Page 1 and the original page is now page 2.
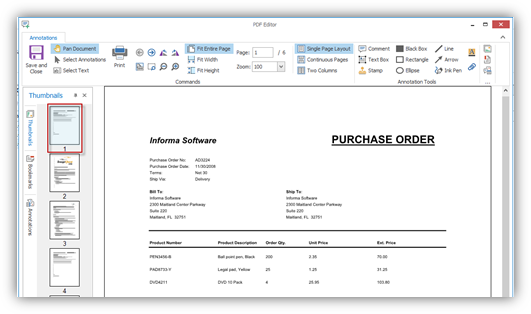
Once the document has been saved, it will become the latest revision and the new active document when viewing the image.
Note: The insert pages feature supports single and multi-page PDF file