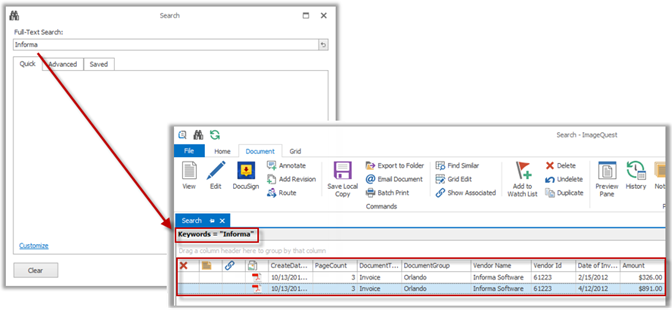Searching for Documents
The Search ribbon group contains multiple search options: “Quick Search”, “Advanced Search” and “Saved Search”; these allow the user to perform a search based on any attribute value, one or more specific Document Types, and/or keywords within indexed documents.
Quick Search Tab
The Quick search can be accessed either by
clicking on the ![]() button located in the quick
access tool bar or by clicking on the Quick Search button in the
“Search” ribbon group.
button located in the quick
access tool bar or by clicking on the Quick Search button in the
“Search” ribbon group.
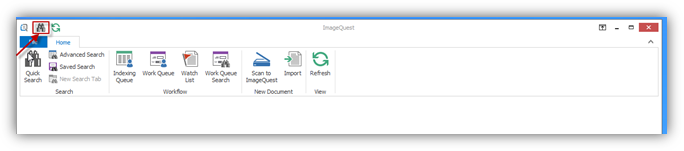
The “Customize” feature allows users to add frequently used search attributes as “favorites” for quick searching. To utilize this feature, click the “Customize” link to open the “Choose Favorite Search Attributes” window.
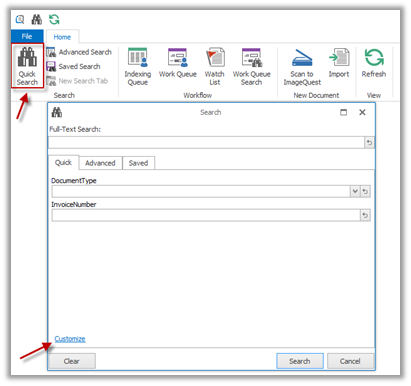
The user may select as many attributes as needed to be displayed in the tasks pane. The user can then enter or select search criteria and perform their search directly from the search panel as seen below.
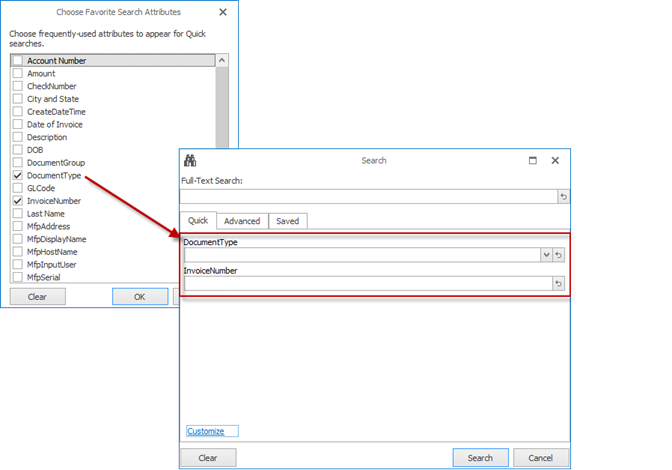
Advanced Search Tab
To initiate an advanced search for documents, click on the Advanced Search Button from the ”Search” ribbon group.
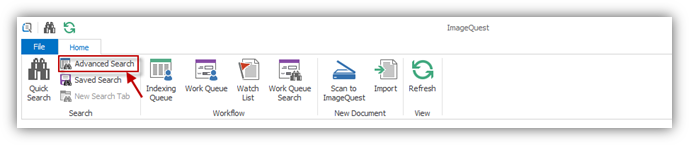
In the Advanced Search tab shown below, all document types are selected by default, so a user can simply enter or select attribute or keyword information and click “Search” to search all documents that meet the criteria. As shown below, a search is in effect for a Date of Invoice of 10/15/2012.
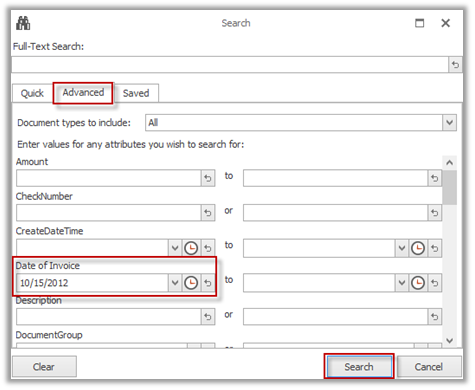
Users can specify which document types to include in a search by checking or unchecking document types from the dropdown list. When a selection is made and the user clicks “OK”, the Search window will update to only reflect the attributes shared by the selected document types. By selecting a single Document Type, the list of all available attributes is changed to reflect only those attributes associated with that Document Type.
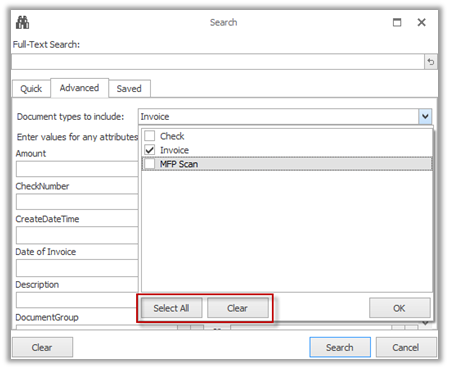
“DocumentGroup” is a system attribute, but will only be available to users that are assigned to at least one Document Group in IQadministrator. Document Groups allow users to organize documents and further restrict access to Users or Roles in addition to the permissions set at the Document Type level. Once a Document Group is created and Users or Roles are added, only Users or Roles in that group can assign documents to the group or search and view documents assigned to the group. See “Manage Document Groups” in the ImageQuest Administrator’s Guide for more information on managing Document Groups.
If the user searching for an “Invoice” document is not a part of a Document Group, the search will only return “Invoice” documents without a value for the DocumentGroup attribute.
When a user is a part of one or more Document Groups, as seen on the next page, and chooses one of those DocumentGroups to search by, the search will return only “Invoice” documents with the specified value. When the same user leaves “DocumentGroup” blank, the search returns “Invoice” documents with “Atlanta”, “Orlando”, and “Phoenix” DocumentGroup values, as well as those invoices not associated with a DocumentGroup.
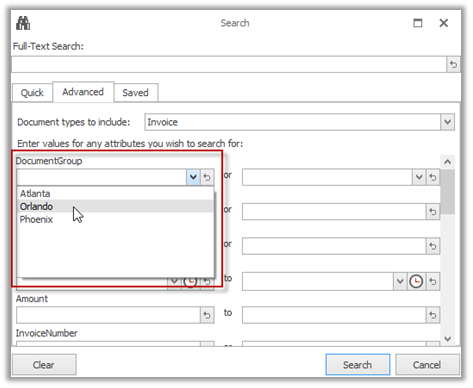
The custom search results are three Invoices with a Date of Invoice of 10/15/2012. The IQ search criteria are displayed in each Search tab so users can see the search criteria used for the displayed results.
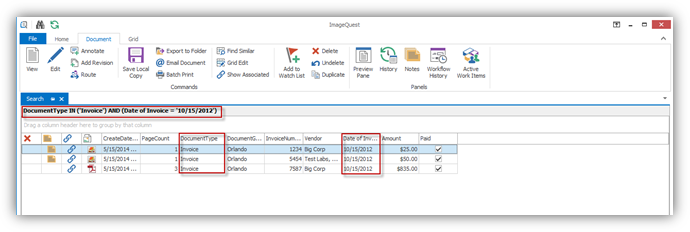
When a second Document Type is selected, only the attributes common between the two Document Types will be available for search. Whenever a range of results is possible, the word ‘to’ will appear between the left and right attribute fields. When searching within text fields, the ‘or’ statement means that either or both criteria entered (whichever is true for the Document Type selected) will be returned in the search results.
The wildcard value (*) may be used when exact information is not known, or when broader search results are desired. For example, entering the asterisk at the end of the value like ‘smi*’ means that you are searching for any value that begins with the letters ‘smi’. This search will return both ‘Smith’ and ‘Smithers’, etc. Placing the wildcard at the beginning and searching for ‘*mith’ will return items that end in ‘mith’, like both ‘Smith’ and ‘Blacksmith’. Placing a wildcard at both the beginning and the end and entering ‘*mit*’ will return items that have ‘mit’ anywhere, like Smithers, Mitchell or Permit, etc.
Note: Wildcards cannot be used on attributes that use Input Masks. This includes integer and numeric attribute types.
Saved Searches Tab
“Saved Searches” are predefined and configured to allow users to perform common and frequently-used search criteria quickly. These save time, yet are limited to the search criteria established in the query.
The user may perform a search using the “Saved
Searches” method in IQdesktop. Click the saved search
icon![]() . The user can select a saved query
from the drop down box.
. The user can select a saved query
from the drop down box.
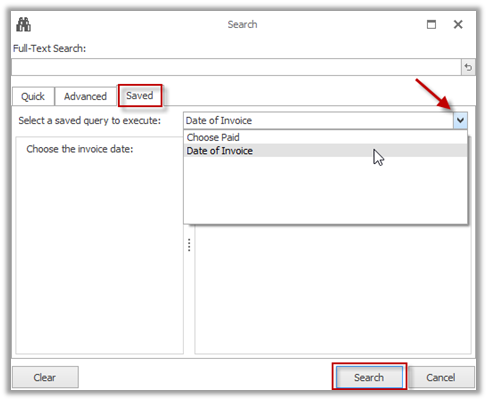
The screenshots below give an example of a saved query search based on the “Date of Invoice” attribute and its search result.
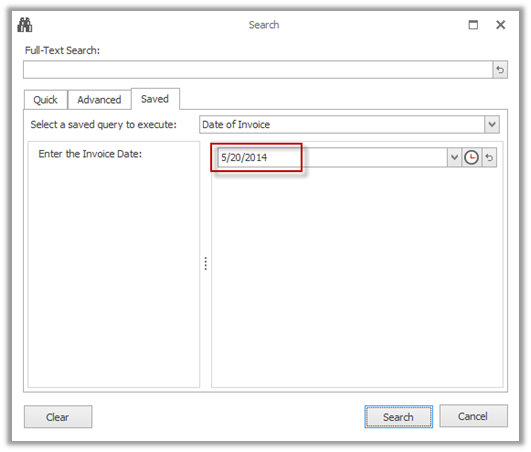
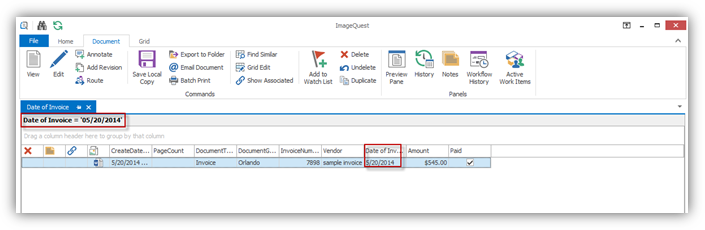
Note: Saved queries must be configured in IQadministrator to be accessible from IQdesktop; see the ImageQuest Administrator’s Guide for more information on how to configure “Saved Queries”.
Note: Wildcard values (*) may NOT be used when inputting the user parameters of a saved query; if Full-Text searching is enabled, keywords may be entered in addition to saved query criteria to create a combined attribute based and keyword based search.
Full-Text Search
Full-Text searches are available in the Search dialog box, regardless of the active search tab. Most common file types such as .txt, .doc, .pdf, and .xls documents are available for Full-Text search; the search results will include all documents that contain the keyword criteria entered.
See below for search string examples and descriptions of valid Full-Text search syntax.
|
Search String Example |
Description |
|
Invoice |
Simple Match |
|
Invoice OR Fax |
OR |
|
Software Hardware |
Implied AND |
|
Software AND Hardware |
AND |
|
Software NOT Hardware |
Implied AND NOT |
|
Informa* |
Wildcard |
|
(Software AND Hardware) AND NOT Informa |
Parenthetical grouping |
|
"Informa Software" |
Exact phrase match |
Note: Wildcard values (*) in the middle of a word (in*ma) are not supported.
Note: When using symbols and other non-alpha characters in the Keyword field, it may be necessary to enclose the search terms in quotation marks (i.e. “Joe’s Crab Shack”).
To use “Keywords”, enter the phrase as the search criteria (and any custom or saved query criteria), for example, “Big Corp”, and click “Search”. See the screenshot below to view the search results displaying three documents relevant to the search criteria.